
こんにちは、あんくるはなです。
今回は、
はてなブログを残してワードプレスを簡単にセットアップする方法
についてお話したいと思います。
はてなブログを開設したけど、まだドメインパワーも弱いし今の内なら新しいブログをワードプレスで作りたいな。簡単にセットアップする方法ってあるんでしょうかね?
ありますよ。今回紹介するConoHa wingを使えば簡単にワードプレスをセットアップする事が出来ますからやってみましょう。
- ワードプレスを簡単に開設する方法
ワードプレスの移行を考えてる方は必見です。最後までお付き合いくださいませ。
はてなブログを残してワードプレスを簡単にセットアップする方法
自分が選択したのが、この方法です。
- 検索流入が弱かった
- 当初から特化サイトを作る予定だった
- 記事をさっさと書ける状況にしたかった
Googleの検索流入も、ドメインパワーも弱い状態で移行してもアクセス0行進がオチでしょう。
しかも、サーバー移転の項目でつまづいた自分はこの方法がベストと思い実践しました。
まだ、ドメインパワーも少ない状態ならこの方法が最短で開設出来るので強くおすすめします!
ここからは、実際あんくるはなさんが実践した方法を公開します。参考にしてください。
レンタルサーバーの選択
レンタルサーバーは、ConoHa wingが一押しです!
一昔前は有名ブロガーさん達は、エックスサーバー一押しでした。
しかし、最近では有名ブロガーさんが口を揃えてConoHa WINGを推してます。
なので、自分もConoHa WINGを選択しました。
- サーバー料金が安い
- 表示速度が速い
- ワードプレスが簡単に設営できる!
特にワードプレスを簡単に設営出来る事がConoHa wingを選んだ最大の理由でした。
ConHaで申し込めば72時間も必要ない!
この一心で、クリックしましたw
ここからは、ワードプレスインストールまでの手順を説明しますね。
ConoHa wingでワードプレスを開設する手順
本来ConoHa WINGの料金はこの様になってます。
- 12カ月契約:990円/月 → 931円/月
- 24か月契約:935円/月 → 879円/月
- 36ヶ月契約:880円/月 → 828円/月
※全て税込価格
ただし、期間限定ですのでお早めに。
ちなみに、自分のような初心者であればベーシックプランでOKです。
ワードプレスかんたんセットアップに申し込む :登録
まず、コチラのバナーをクリックしてください。
このバナーから申し込めば500円オフになります。
このバナーをクリックすると次の様な画面が出ます。

この画面で、メールアドレスを2回記入→→→パスワードを入れてください。
記入したら「次へ」をクリックしてください。
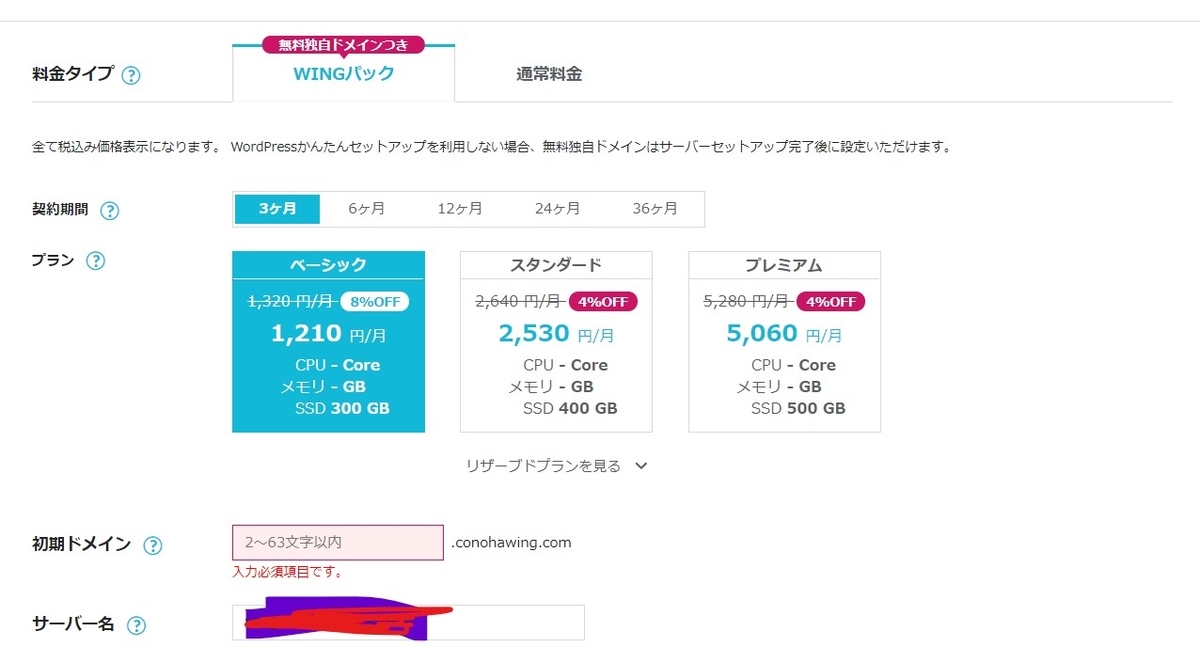
料金タイプ:料金タイプは「WINGパック」のままでOKです。
契約期間を選択:契約期間を選びましょう。自分は嫌な予感がしたので、3か月にしましたw
しかし、一番お得なのは12ヵ月です。
初期ドメインの選択:これは、適当な文字列で構いません。このドメインは、ブログのURLにはならないのでブログで使う名前は入れないようにしてください。
自分は、ここでつまづきましたw
サーバー名:このままでOKです。
ワードプレスかんたんセットアップに申し込む :登録②
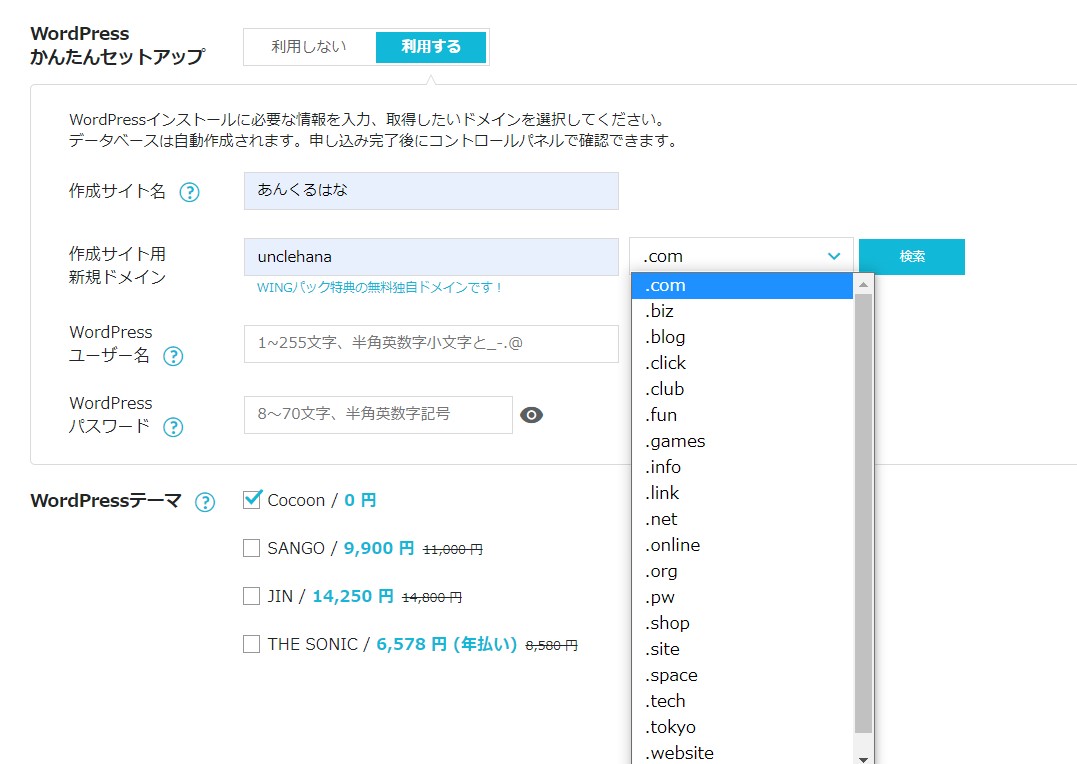
作成サイト名:サイト名を決めましょう(後で変更可能)
ドメインの選択:ドメインは囲みの中から好きなものを選べます。どれでもお好きなものをどうぞ。迷ったら、.comにしておくといいです。
ワードプレスユーザー名:ワードプレスユーザー名を登録。ログイン時に必要なものなので、メモしておきます。
ワードプレスパスワード:こちらも必須です。絶対メモしましょう!
ワードプレステーマ:ここでは、Cocoonを選んでおけばいいです。
ここまで記入したら、画面右にある「次へ」をクリックしてください。
ワードプレス簡単セットアップ:個人情報・支払い方法入力
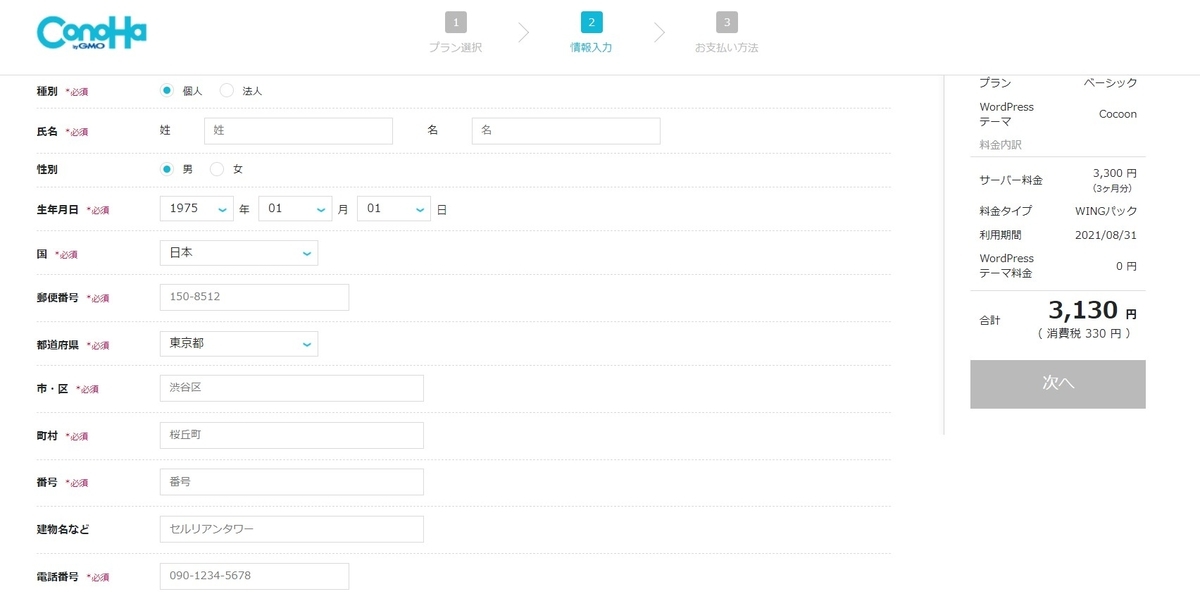
図での説明はここまでになります。(この時点でクーポンが適用されてます)
ここで、気をつけたいのは、種別は個人でOKです。
電話認証が終わればセットアップ完了です!
個人情報を記入したら、「次へ」をクリックすると電話認証画面になります。
SMS機能のない方は、そのまま電話を掛ければ大丈夫ですよ。
ここでは、「SMS認証」で説明してます。
電話番号を入力して、「SMS認証」をクリックしてください!
そうすると、ショートメールで認証コードが送られてくるので、認証コードを入力してから送信をクリックします。
その後、支払い方法の選択になります。
お支払いについては、コチラのリンクを参照にしてください。
ここまでやれば、確実にインストールできます!
ここまで、自分みたいなPC音痴でも10分で開設出来ました。
これは、conoHa wingならでは!
他のサーバーを使うとこんな感じには行きません。
そして、この画面が出てきます!おつかれさまでした!
ワードプレス簡単セットアップ:完了!
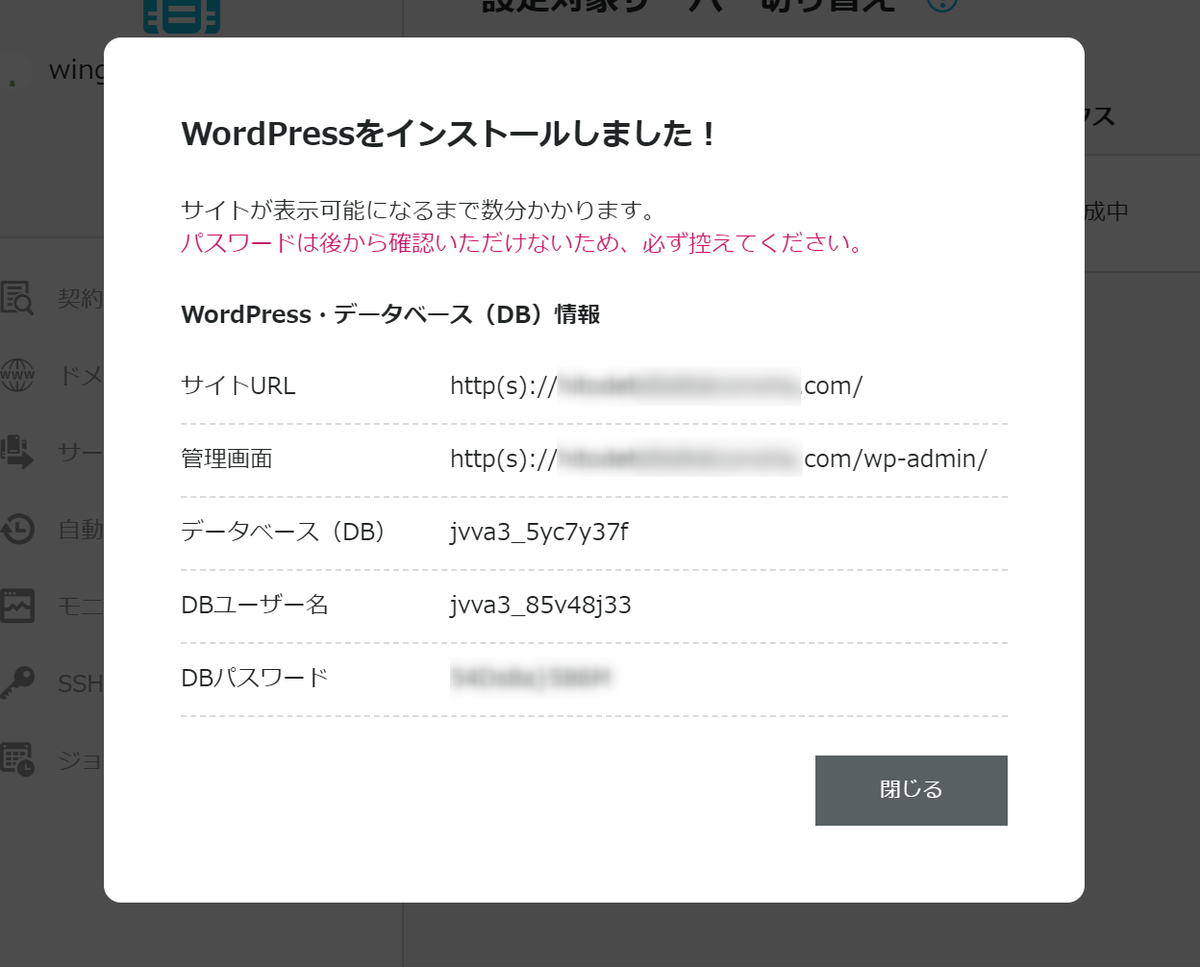
引用元:hitodeblog
これで、インストールは完了です!
DBユーザー名とDBパスワードは、殆ど使わないのですがメモはしておいてください。
何故なら、この画面でしか遭遇出来ないからです。
以上、ワードプレス簡単セットアップについて説明してきましたが、自分の説明でも至らない部分があったかもしれません。
なので、これでもわから~ん!って方の為に自分もワードプレス開設の際に参考にしたヒトデさんのこちらの記事のリンクを貼らせてもらいます。
ワードプレス開設の記事は色々読み漁りましたが、ヒトデさんが書いたこの記事が一番丁寧です。
なんで自分の記事でわからなかったら、速攻でヒトデさんのこの記事を参照にしてください。
それでは、まとめです。
まとめ
まだワードプレスに憧れてた頃に、はてなブログを残してワードプレスに新しいブログを開設する。
そんな事を教えてくれたのは、サト愛さんのこの動画でした。
このサト愛さんは、はてなブログの無料版からワードプレスに引っ越した方です。
色々とワードプレスの移行方法を調べる内に、一番簡単に出来ると思って実践したのがこの記事に書いてある事です。
ただし、この動画でサト愛さんが言ってるようにはてなブログの記事をそのままコピペするのは厳禁です。
40%程度、はてなブログの記事を残してワードプレスで新しい記事に再生すれば簡単だと言ってます。
事実、ワードプレスは無料テーマのCocoonでもはてなブログよりも選択肢は恐ろしく多いです。
なので、はてなブログの記事を全く別物にするのは難しい事ではないはずです。
あなたが、はてなブログ無料版でCSSもカスタムしてなければ尚更です。
はてなブログでは、CSSカスタムしなければいけない事がワードプレスでは簡単に出来ますから。
ワードプレスに憧れるなら、セットアップだけでも試してみる事をおススメします。
そして、自分の様にワードプレスが難しいと思ったらはてなブログはいつでも待ってますよ。
合わせて読みたい
今回も最後まで読んでくれてありがとうございます。
為になったと思った方、フォローお願いします。
ブログランキング参加してます。よろしければこちらもクリックお願いします。
それでは、また次回。以上、あんくるはなでした。
![]()









